The problem: When disabling the Win+L shortcut on Windows 10 using a registry entry, not only does the shortcut get removed but the lock functionality in general — even when suspending the computer or putting it in hibernate.
The solution: Creating two scheduled tasks — disableLock and enableLock— with the Windows Task Scheduler to update the registry entry.
The goal is to disable the locking after unlocking the system to get rid of the Win+L shortcut and to enable the locking right before the system is about to get locked, suspended, or put into hibernate with a script.
The downside: The Sleep and Hibernate buttons in the windows menu will still not lock your computer and there will be no Lock button.
The locking will only be triggered when executing the lock/suspend/hibernate scripts.
If this sounds good to you, you can follow the instructions below.
The idea to use the Windows Task Scheduler to prevent the UAC prompt that usually is displayed when running .reg files is taken from this tutorial by Shawn on tenforms.com.
Another solution would be to disable UAC altogether but I didn’t want to go that far.
First, we create the disableLock task.
For this, open the Task Scheduler, for example by typing taskschd.msc in the Run dialog.
Next, click on Create Task... in the Actions menu on the right.
On the General tab, add the name disableLock, check Run with highest privileges, and select Configure for: Windows 10:
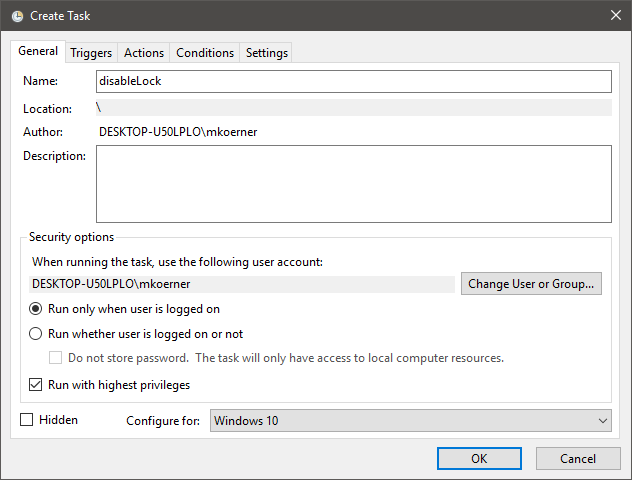
On the Triggers tab, add a trigger for On workstation unlock:
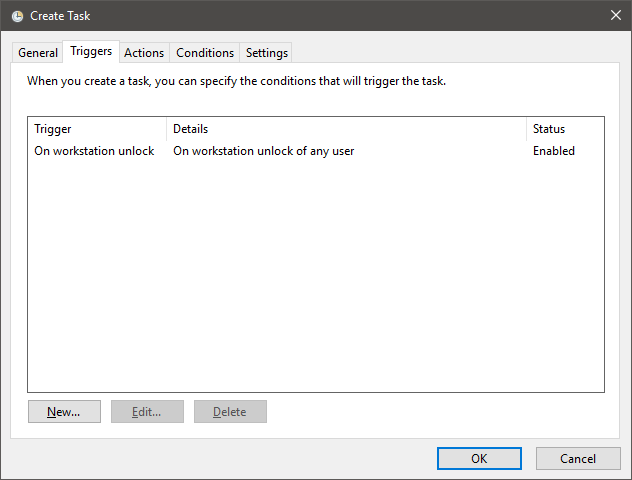
On the Actions tab, add an action Start a program which runs the program C:\Windows\regedit.exe with the arguments /S "<PATH TO>\disableLockWorkstation.reg":
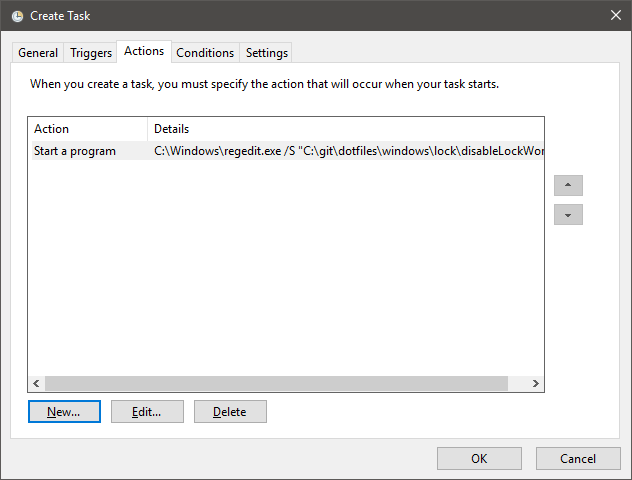
You can find disableLockWorkstation.regon GitHub.
On the Conditions tab, uncheck Start the task only if the comupter is on AC power:
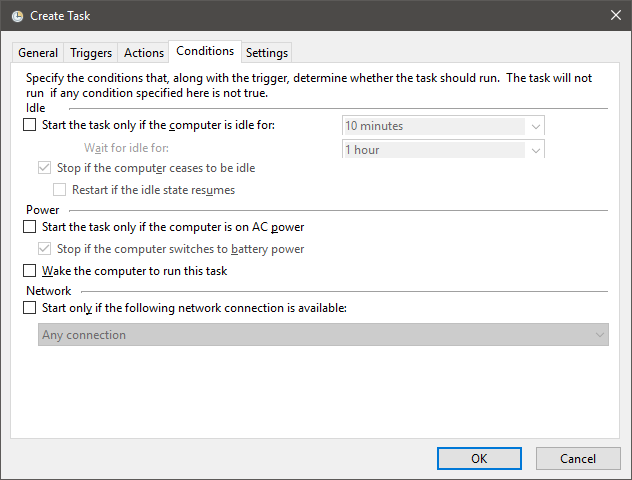
The Settings tab doesn’t require changes.
Next, create another task with Create Task....
On General, add the name enableLock, again check Run with highest privileges, and select Configure for: Windows 10:
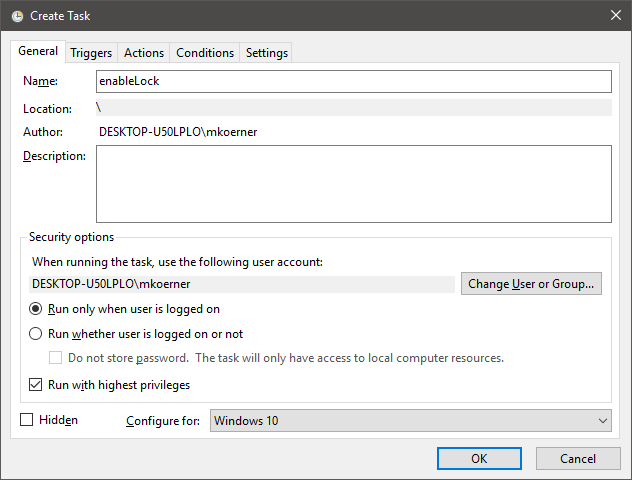
For enableLock, no trigger will be added.
Instead, we will later trigger the task using a script that will also trigger the locking/suspension/hibernate.
On Actions, add an action Start a program which runs the program C:\Windows\regedit.exe with the arguments /S "<PATH TO>\enableLockWorkstation.reg":
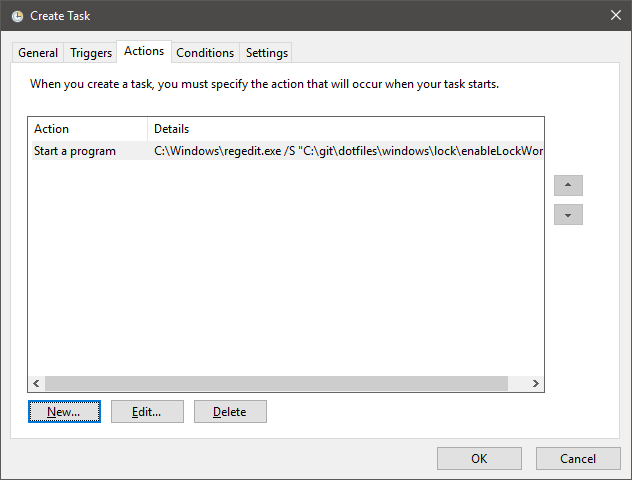
You can find enableLockWorkstation.regon GitHub.
On the Conditions tab, again uncheck Start the task only if the comupter is on AC power:
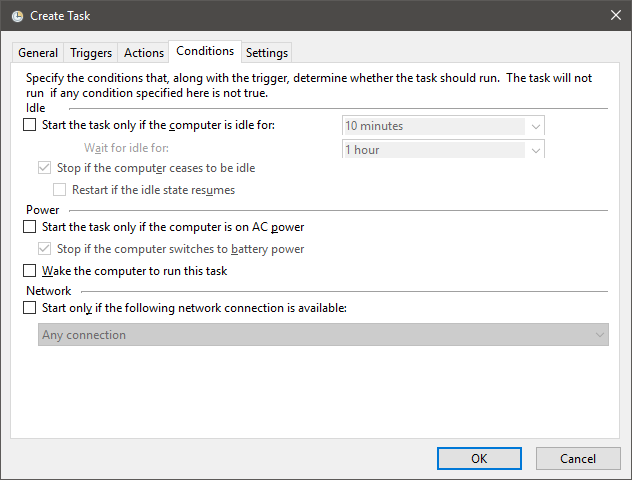
Again, the Settings tab doesn’t require changes.
As mentioned above, the enableLock task will be triggered via scripts.
I decided to use Powershell scripts since they provide a way to run both suspend and hiberate without any additional tricks on Windows 10.
The enableLock task is triggered with schtasks /run /tn "enableLock".
You can find my scripts lock.ps1, suspend.ps1, and hibernate.ps1on GitHub.
The very last step is to create shortcuts for the start menu to easily trigger the scripts.
For this, open C:\Users\<USERNAME>\AppData\Roaming\Microsoft\Windows\Start Menu in the File Explorer and create a new shortcut with the name Lock (or similar).
Open Properties and on the Shortcut tab, set the target %SystemRoot%\system32\WindowsPowerShell\v1.0\powershell.exe -noprofile -executionpolicy bypass -file "<PATH TO>\lock.ps1".
Repeat this to add shortcuts for the suspend.ps1 and hibernate.ps1 scripts.
Let me know if you run into any issues or have remarks about this approach.


















